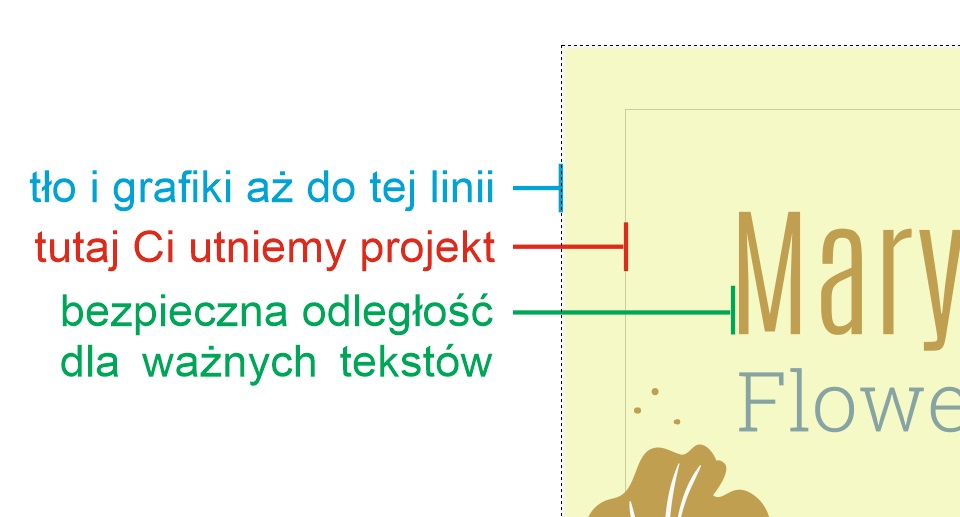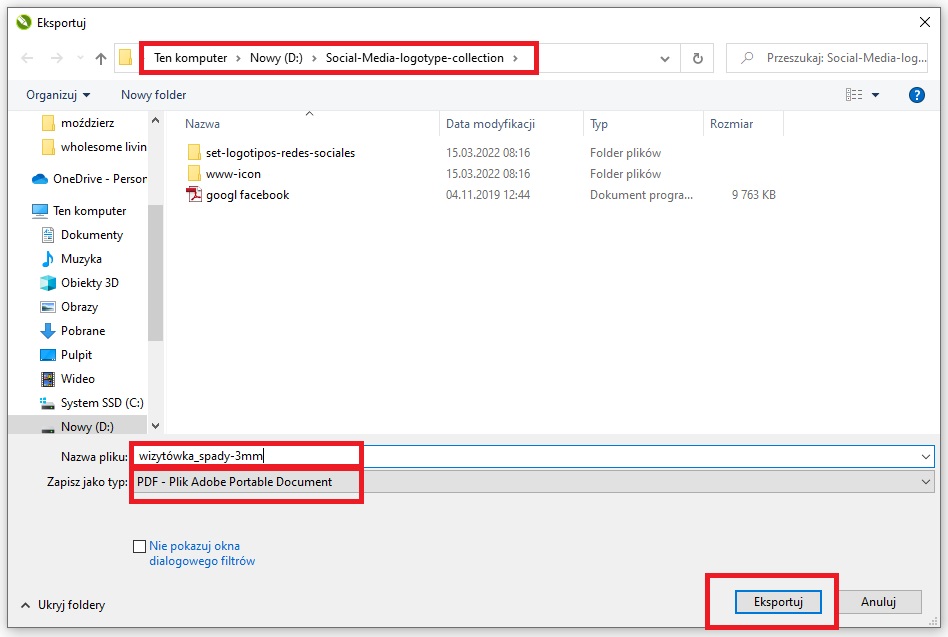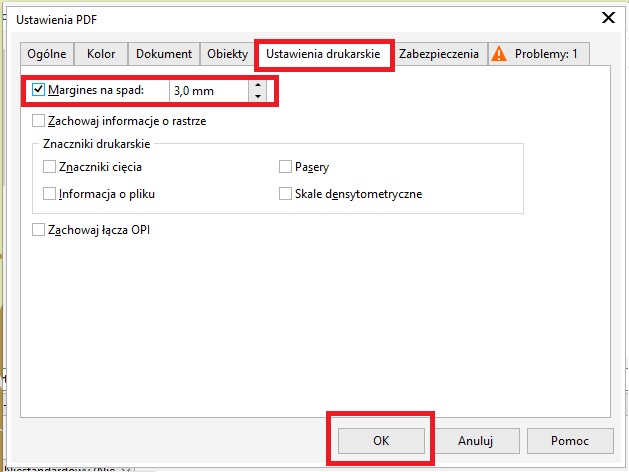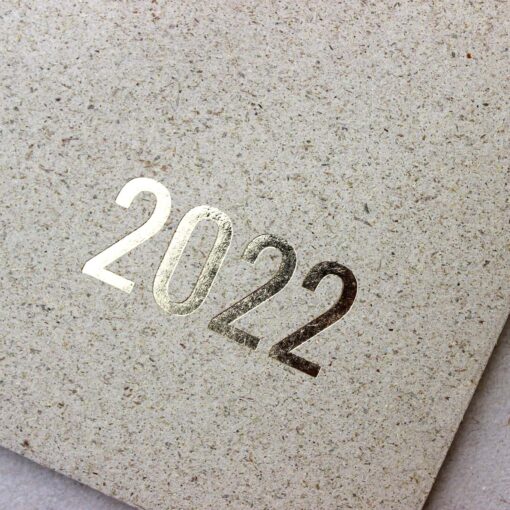Spis treści
TogglePrzygotowanie projektu do druku w programie Corel Draw
Nudziarze z drukarni wciąż smęcą Ci o jakichś spadach? A Ty nie wiesz jak je zrobić?
Szybka ściągawka z najpopularniejszych programów do projektowania graficznego specjalnie dla Was z okazji zbliżających się Walentynek.
Corel Draw - PDF w 5 krokach:
Krok 1.
Uruchom program i utwórz nowy obszar roboczy (klawy skrót: CTRL + N)
Krok 2.
Wciśnij na klawiaturze ( CTRL + J ).
Nadaj obszarowi wymiar, który potrzebujesz jako gotowy produkt np. 90x60mm, nadaj spad 3mm i Zaznacz opcję : POKAŻ SPAD DRUKARSKI. Zatwierdź zmiany OK.
Dookoła Twojej kartki (obszaru roboczego) w programie pojawi się przerywana linia - to jest obszar spadu drukarskiego.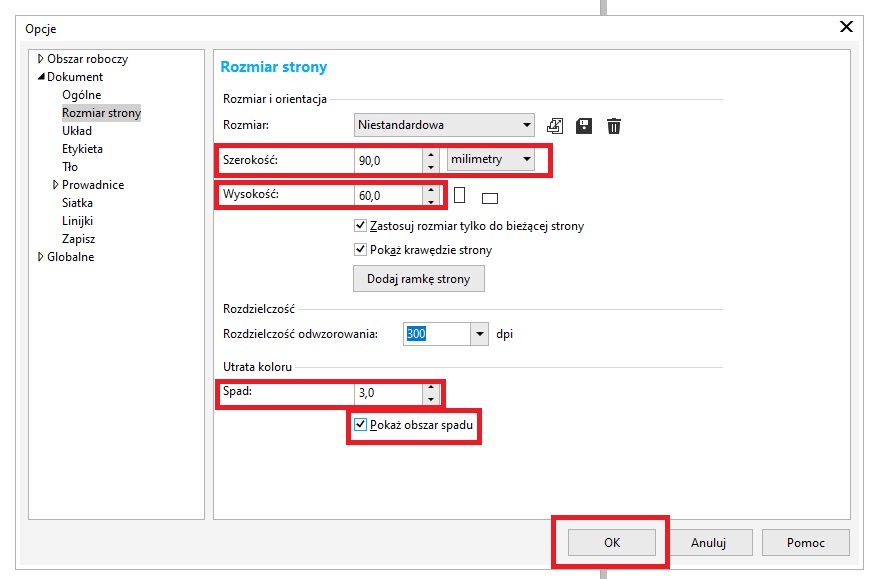
Krok 3.
Teraz zaprojektuj swoją grafikę na kartce. Pamiętaj, aby tło oraz grafiki, które wg Twojej wizji mają być od krawędzi do krawędzi ulotki, ułożyć aż do przerywanej linii oznaczającej obszar spadu, który pojawił się w kroku poprzednim.
Ważne teksty muszą być oddalone od krawędzi kartki o min. 5mm - to tak dla bezpieczeństwa, żeby nic na gilotynie nie zostało ucięte. Jeżeli nie wyciągniesz grafik aż do przerywanej linii - drukarnia znów odrzuci Twój plik , lub dostaniesz wydruk z białą, nieregularną ramką dookoła produktu.
Krok 4.
Skończyłes projekt? To teraz MOST IMPORTANT - Publikuj PDF.
Klikasz skrótem (CTRL + E)
Pojawia się okno dialogowe EKSPORTU, wybierasz miejsce zapisania pliku na dysku, wpisujesz nazwę, wybierasz format PDF i klikasz EKSPORTUJ.
Krok 5.
Pojawia się nowe okno dialogowe USTAWIENIA PDF, szukasz zakładki USTAWIENIA DRUKARSKIE -> zaznaczasz opcję MARGINES NA SPAD 3mm -> klikasz OK
UWAGA: Jeżeli pominiesz ten krok - to PDF będzie bez spadu, nawet jeżeli wykonasz poprawnie krok nr 2.
Ufffff...to koniec 🙂 Teraz masz piękny projekt i drukarnia niech spada ze swoimi spadami!
Projekt idzie do druku.
Jak przygotować pliki do druku w Adobe Illustrator
SpadAi, czyli jak przygotować pdf do druku, żeby drukarnia się odczepiła cz. 2