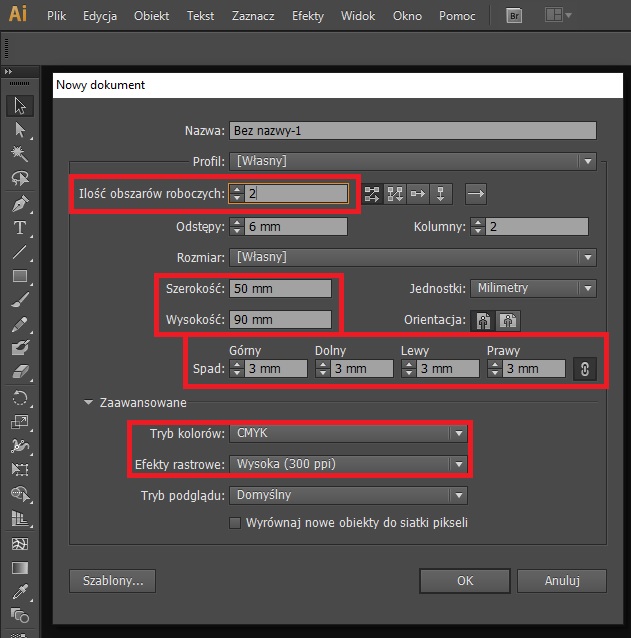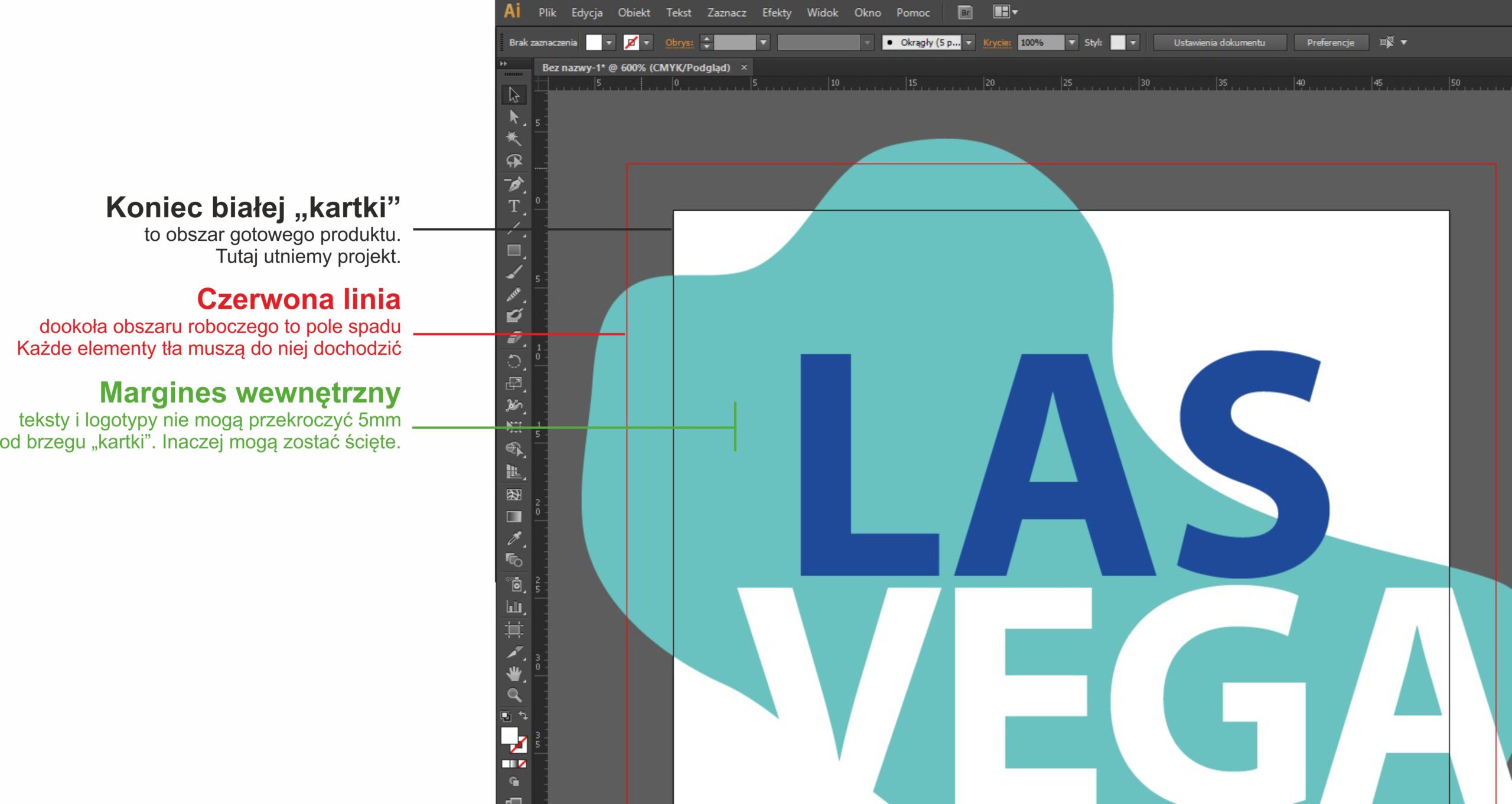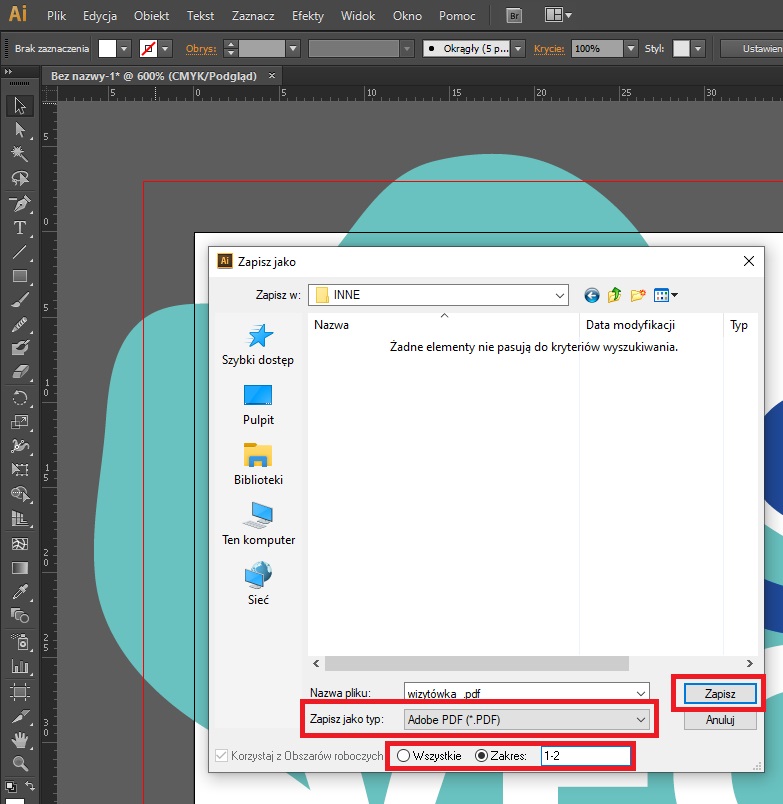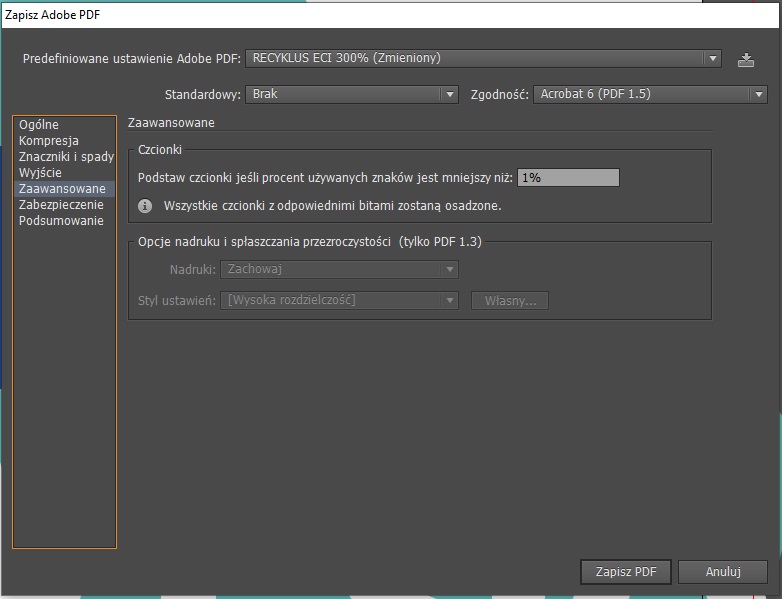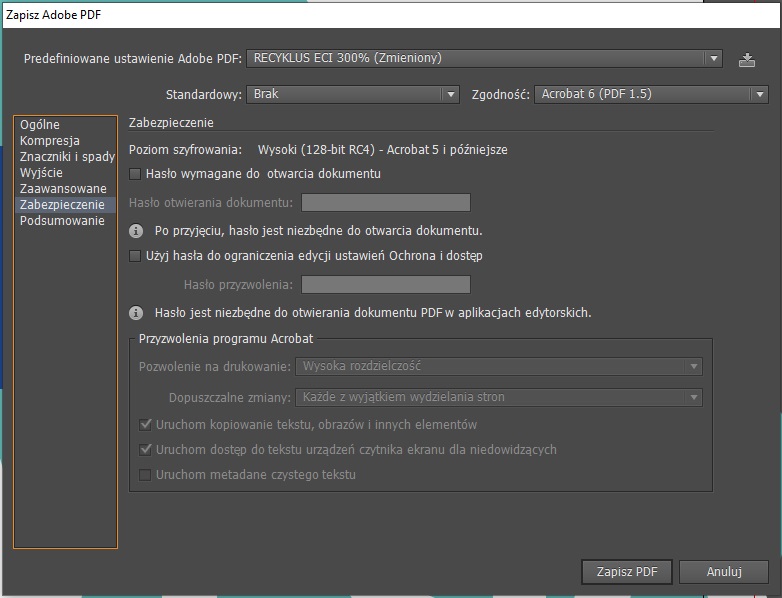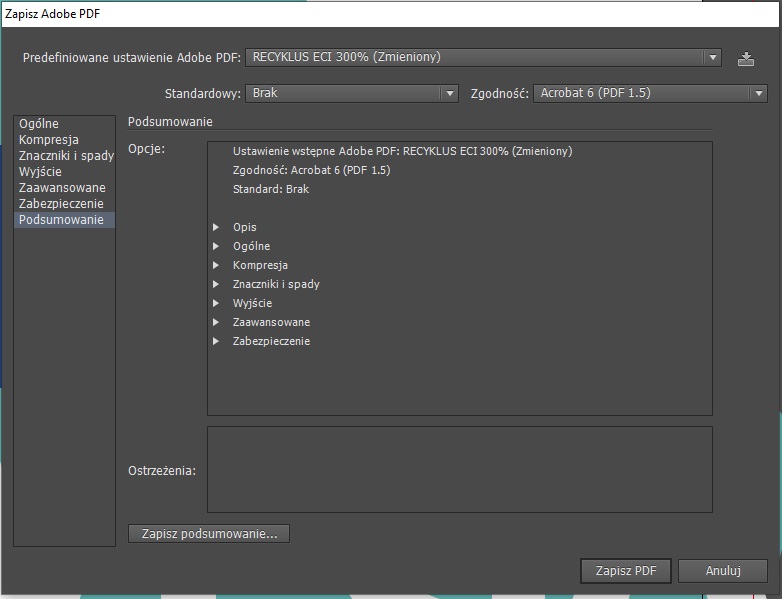Spis treści
TogglePrzygotowanie projektu do druku w programie Adobe Illustrator
Łatwo i przyjemnie traktujemy spadem projekty w programie Adobe Illustrator.
Oto instrukcja krok po kroku dla początkujących osób oraz grafików, którzy przeszli przez mgłę i zapomnieli 🙂
Adobe Illustrator - PDF w 4 krokach:
Krok 1.
Otwieramy Ai. Wciskamy na klawiaturze CTRL + N (lub tradycyjnie przez PLIK -> Nowy..)
W oknie dialogowym uzupełniamy wszystko co ważne:
- ILOŚĆ OBSZARÓW ROBOCZYCH: ile stron będzie miał projekt, tyle tworzymy obszarów roboczych np. 2 obszary robocze dla projektu obustronnej wizytówki
- SZEROKOŚĆ I WYSOKOŚĆ: wymiar, który chcemy, aby miał gotowy produkt np. wizytówka 90x50mm
- SPAD: ustawiamy na 3mm
- TRYB KOLORÓW: CMYK oczywiście !
- EFEKTY RASTROWE: jeżeli zależy nam na dobrej jakości druku - ustawiamy 300 DPI, jeżeli tworzymy baner 100x200cm spokojnie możemy tu ustawić 72 DPI
KLIKAMY OK
Krok 2.
Praca twórcza- czyli tworzymy nasz projekt pamiętając o wytycznych:
Krok 3.
Zapisujemy nasz plik jak PDF
Wciskamy na klawiaturze SHIFT + CTRL + S lub tradycyjnie PLIK-> ZAPISZ JAKO...
Wybieramy miejsce zapisu pliku i format (PDF). Klikamy ZAPISZ.
Krok 4.
W nowym oknie dialogowym, które pojawi się po kliknięciu ZAPISZ ustawiamy parametry zapisu PDF.
Każda drukarnia może mieć inne wymagania- najlepiej będzie jeżeli skontaktujesz się wcześniej z działem DTP i potwierdzisz ustawienia.
W standardowej formie możemy uznać ustawienia takie jak poniżej. Wystarczy, że ustawisz je jak w poniższych screenach. Każde okno dialogowe dotyczy ustawienia wg listy z pomarańczowej ramki.
OGÓLNE / KOMPRESJA / ZNACZNIKI I SPADY / WYJŚCIE / ZAAWANSOWANE / ZABEZPIECZENIE / PODSUMOWANIE - i klikniesz ZAPISZ PDF.
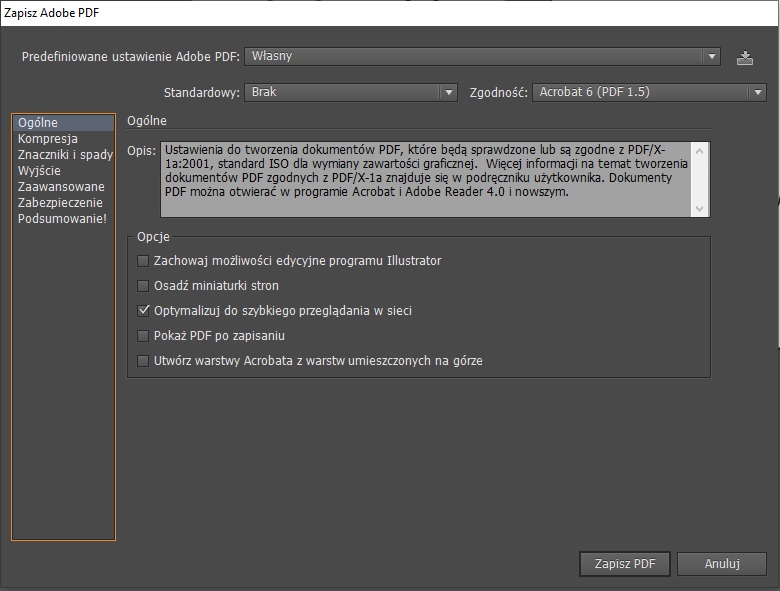
GOTOWE!
To co dziś drukujemy?
Jak przygotować pliki do druku w programie Corel Draw
SpadAi, czyli jak przygotować pdf do druku, żeby drukarnia się odczepiła